Wifi: come risolvere il problema dell' accesso limitato o assente
Anche oggi proprio nel più bello della conversazione su Facebook riappare quel maledetto triangolino giallo con il punto esclamativo sul simbolo del Wifi che segnala l' accesso limitato. Questo avviso significa che la scheda di rete nel tuo PC è attiva ma qualcosa impedisce lo scambio di informazioni con il modem o il router.
Tranquillo! Non serve a niente uscire dai gangheri, piuttosto vediamo un po' come risolvere questa seccatura e nel minor tempo possibile.
Come prima cosa, la più ovvia che spesso risolve questo problema è il riavvio del sistema. Iniziamo proprio con il (1) riavviare il PC.
Se dopo questa priva prova non sei riuscito a riconnetterti a " Facebook" (2) spegni il modem/router per qualche minuto ( stacca anche il cavo di alimentazione ) e riaccendilo.
Prova anche con la risoluzione problemi di Windows premendo con il tasto destro del mouse sull'icona del Wifi. Nella maggior parte dei casi si risolve tutto con uno dei passaggi appena suggeriti. Ancora niente?
(3) Controlla se il problema di connettività Wifi riguarda solo il tuo PC o tutti i dispositivi da te usati.
(4) Connettiti al modem/router via ethernet collegando il cavo di rete dal PC al modem/router e vedi se funziona. In caso di successo, significa appunto che il problema è nella connessione Wi-fi. Una delle cause potrebbe essere l'interferenza con altre apparecchi come ad esempio i telefoni cordless o altro. Prova a staccare tutto e ricollegati via ethernet e anche via wi-fi.
(5) Prova a verificare l'indirizzi IP assegnati al PC
Apri il pannello di controllo di Windows e clicca su rete e internet > visualizza attività e stato della rete > centro connessione di rete > su connessioni: nome della rete > proprietà
Su proprietà wi-fi clicca due volte > protocollo internet versione 4 (TCP/IPv4)
Seleziona Ottieni automaticamente un indirizzo IP > Ottieni indirizzo server automaticamente.
Come vedi dalla foto, io ho cambiato DNS impostando quelli di Cloudflare (1.1.1.1 - 1.0.0.1), sono migliori. Se decidi di farlo anche tu, seleziona Utilizza i seguenti indirizzi server DNS e digita la sequenza di numeri nei campi come in foto. Prima di cliccare su OK, seleziona la piccola casella - Convalida impostazioni all'uscita.
Questo è uno dei modi migliori per risolvere il problema della connessione limitata o assente.
(6) Se dopo questi passaggi ancora non sei riuscito a risolvere il problema si potrebbe provare a reimpostare l'intero stack TCP/IP.
Digita il comando cmd.exe nella casella di ricerca accanto a Start. Clicca poi con il tasto destro il prompt dei comandi e scegli l' opzione esegui come amministratore.
Appena viene aperto digita i seguenti comandi: ( non riavviare il PC se prima non li esegui tutti )
netsh int ip reset
netsh winsock reset
ipconfig / renew
ipconfig / flushdns
ipconfig / release
Adesso che hai eseguito tutti i comandi puoi riavviare il computer e attendere qualche secondo con la speranza che la connessione si ripristini correttamente.
(7) Se Windows 10 è il sistema operativo che stai utilizzando, potresti provare il ripristino della rete.
Vai su Start > impostazioni e seleziona rete e internet
Adesso, in Stato, clicca sull' ultima voce in basso - Ripristino della rete
In questo modo risolverai sicuramente il problema di connettività limitata o assente.
(8) Disattiva anche il risparmio energetico della scheda di rete.
Sul modulo di ricerca in start digita gestione dispositivi e avvia. Una volta avviato, clicca per due volte su scheda di rete e nel menu a tendina cerca il nome della tua scheda e cliccaci due volte.
Nella finestrella che si è appena aperta pigia in alto su risparmio energia e deseleziona la casella con la scritta consenti al computer di spegnere il dispositivo per risparmiare energia
(9) Aggiornamento dei driver
L' aggiornamento dei driver è un' altra carta da giocare anche se a volte peggiora solo la situazione ma, nel tuo caso, è bene provare (ti consiglio di non disinstallare, limitati solo all' aggiornamento driver, così c'è la possibilità di ripristinare il vecchio driver). Sempre in gestione dispositivi, clicca su scheda di rete > driver > aggiorna driver e dai ok
(10) Ancora non hai risolto il problema?
A questo punto ti consiglio di chiedere aiuto a un amico o ad un familiare. Chiedi in prestito il modem/router per qualche ora e prova a collegarti con questo.
Se puoi navigare tranquillamente allora è ovvio che il tuo modem/router è rotto e devi necessariamente sostituirlo con uno nuovo.
Prima però, prova a contattare il tuo provider tramite assistenza telefonica per verificare un eventuale malfunzionamento della linea ADSL e chiedi l'intervento di un tecnico se necessario.
Come vedi le cause possono essere davvero tante. Io spero di esserti stato utile e che alla fine hai potuto riprendere la tua conversazione su Facebook.
Leggi anche: Come velocizzare la rete Wi-Fi

Maurizio Carbonaro
imbianchino e cartongessista
Catania, Italia
Autore e fondatore di TantiLink, umile imbianchino "appassionato" di informatica e tecnologia. Un Blog a 360° nato per gioco circa sei anni fa che tratta diversi argomenti sul mondo della tecnologia e dell’intrattenimento digitale. Non sono un guru come Aranzulla!
Puoi salvare questa pagina aggiungendo un segnalibro ⭐ al tuo browser premendo Ctrl+D(PC)Cmd+D(Mac)
Wifi
Iscriviti a:
Commenti sul post (Atom)



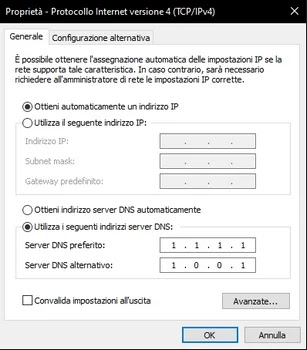

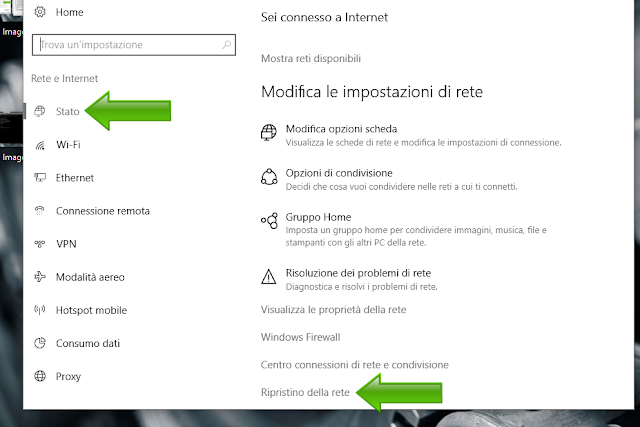



Nessun commento:
Posta un commento
Per commentare potete usare un account Google / Gmail. Si prega di non inserire link cliccabili nei vostri commenti. Il vostro intervento dovrà essere il più pertinente possibile all'articolo in questione. Seleziona "Inviami notifiche" per ricevere via email un avviso di risposta.